If you want to update your drivers, check your hardware's compatibility, or you’re just curious about details of your Hardware, it’s a lot easier to check your motherboard's Configuration and Details with these simple tools and commands than to crack open your case to check the board itself. Here’s are the steps how to check your motherboard's Configuration details by simply using your Keyboards.
Why Do I Want To Do This?(You should be thinking this)
If you kept the paperwork that came with your computer (or the individual components, if you built it yourself), you can often times reference that. Even then, it’s best to check to make sure the documentation is correct. Rather than open the case and search for the Configuration and Details on the board itself, use tools within Windows to check things out instead.
Check Your MotherBoard's Model Number from the Command Prompt (or PowerShell)
With the WMIC, you can entry the query
baseboard to check motherboard stats, and then use additional modifiers like get Manufacturer, Model, Name, PartNumber, slotlayout, serialnumber, or poweredon to get more detailed information about the motherboard.As an example, let’s check a motherboard’s manufacturer, model number, and serial number using WMIC.
Open up the command prompt in Windows via either the run dialog (Windows+R) or by searching for “cmd” on the Start menu—no need to run the Command Prompt as an administrator. And, as we mentioned, you could also use PowerShell here, if you prefer. The command works the same in both shells. At the command line, type the following text (noting that there are no spaces between the modifiers—just commas), and then hit Enter:
wmic baseboard get product,Manufacturer,version,serialnumber
The information returned checks out for the motherboard we’re using: the manufacturer is BIOSTAR, the board is the H81MGP2, and while the WMIC tool tried to check the serial number, BIOSTAR left that particular bit None for whatever reason. Nonetheless, the WMIC tool functioned just as it should, and without opening the case or using any third party tools, we have the basic information we’re looking for.
Check Your Model Number with Speccy
After downloading and installing Speccy, go ahead and fire it up.
You can see the motherboard model number right on the summary page, along with it’s current operating temperature (assuming your board includes that). You can also see basic details about other system components.
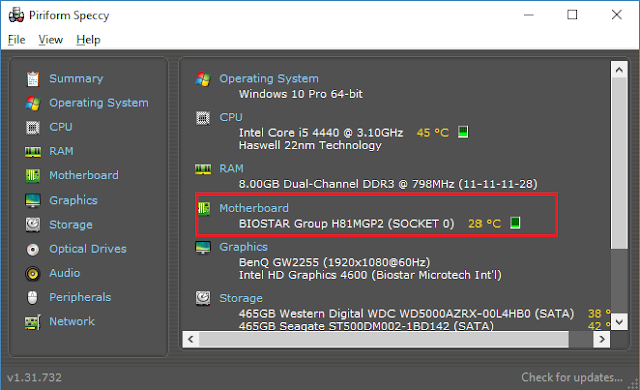
Click over to the “Motherboard” tab on the left to see even more information about your motherboard, including details about the chipset and voltages, along with the types of slots included on the board and whether or not they’re currently in use.
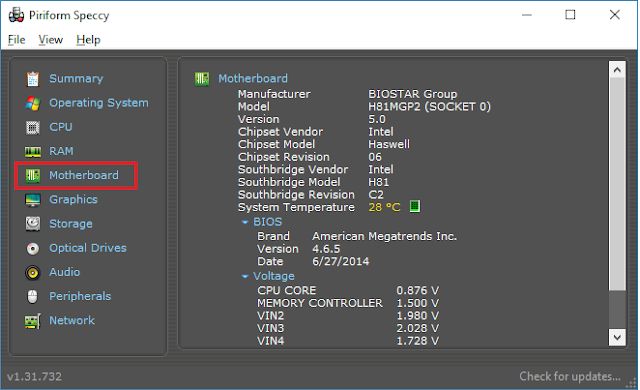
- THANKS FOR VIEWING.
PLEASE DO COMMENT IF U NEED OUR POSTS TO BE MORE BETTER AND APPEALING


Comments
Post a Comment